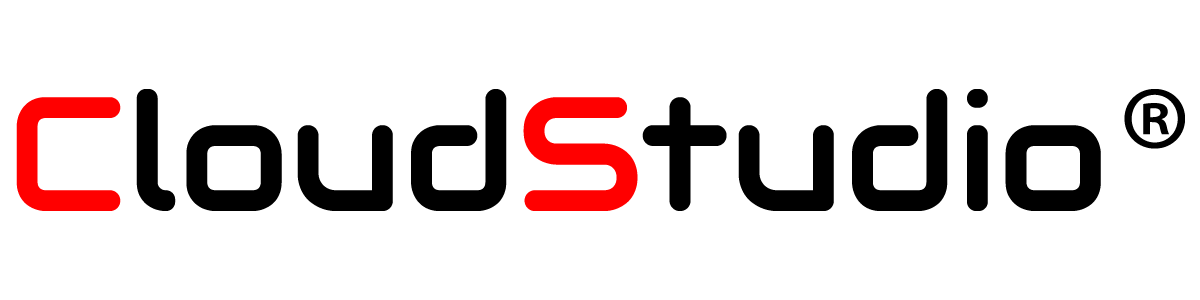Cloudstudio + e-DSK 4Layers の紹介
Cloudstudio + e-DSK 4Layersでは予め設定したテロップをボタン1つで順次進めることができる。
手動タイミングなので進行に応じてリアルタイムでタイミングを変更でき、フレキシブルな対応が可能。
4つのレイヤーを持つので同時表示から、1つのレイヤーの表示のみ
消したり、ロゴマークのレイヤーだけ表示させ続けたりすることが可能です。
ライブ配信の映像を作る際、最初にvMixやOBSというソフトを使って映像を編集し、その映像をNDIという技術を使って
ネットワーク上に送ります。次に、別の機器でその映像にPNG画像を重ねて、またNDIで送り返します。最後に
もう一度vMixやOBSでその映像を受け取り、配信サービスに送信します。NDIを使うことで、
今まで複雑だったテロップの合成作業がとてもスムーズになりました。
主な特徴
4レイヤー対応
複数のレイヤーを使って、洗練されたテロップを簡単に作成できます。
直感的な
インターフェース
使いやすいインターフェースで、テロップ作成が迅速に行えます。
オートモード機能
事前に構成やシナリオが作成されている場合、シナリオに沿ったテロップを作成・配置し1クリックでテロップを表示します。
使い方
Step 1: インターフェース

まずはじめに、ユーザーインタフェースを簡単に説明します。
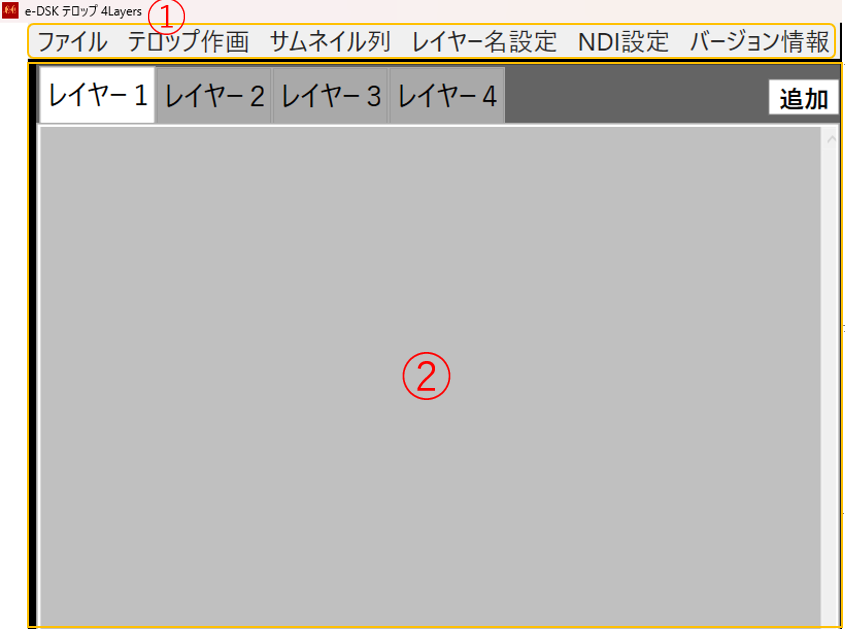
1.インタフェース
| UI | 内容 |
|---|---|
| ファイル | ファイルを開いたり、保存をすることが主になります |
| テロップ作画 | テロップを追加、挿入できます |
| サムネイル列 | 作成したテロップのサムネイルの表示列を操作変更できます |
| レイヤー名 | レイヤーに任意の名前を付けることができます |
| NDI設定 | 受信するNDIを選択できます |
| バージョン情報 | 今のバージョンや識別IDなどが表示されます |
2.レイヤー
作成したテロップがレイヤー1~4のそれぞれに表示されます。テロップの順番はここで変更できます。
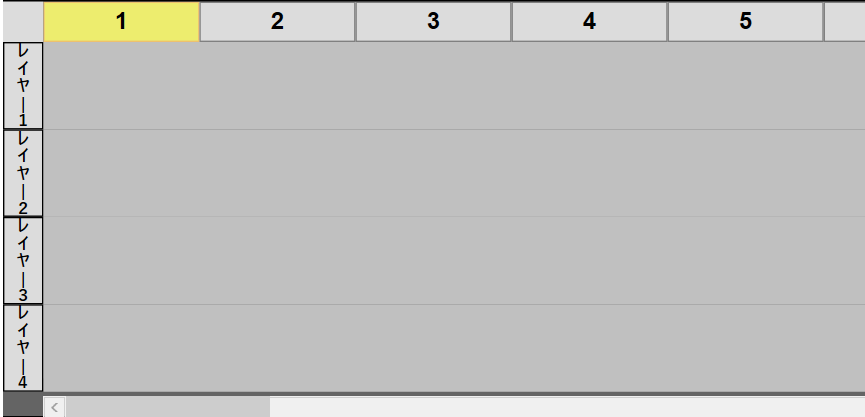
タイムスケジュール
ここでは、作成したテロップを配信や番組の構成・シナリオの進行に合わせた配置にテロップを並べることで、テロッパーはクリックするだけでテロップが切り替えることができるようになります。
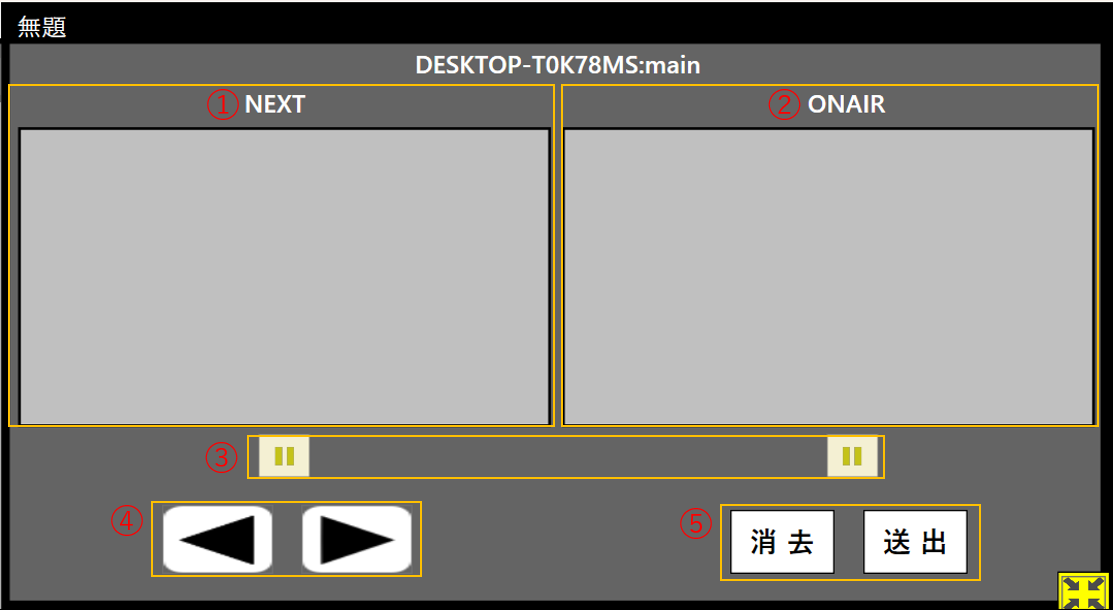
1.NEXT
NextはONAIRに映る前のプレビュー画面となっています。一度こちらで確認しましょう。
2.ON AIR
ON AIRはその名前の通り、プレビューで確認されたものが配信画面に出てきます。
3.一時停止
NDIで受信した映像を一時停止できます。受信した状態で作業を進める際は停止させた方が負荷が少ないです。
4.1つ進む・戻る
Nextの画面のみタイムスケジュール1つ分進みます。ONAIRには影響が出ませんのでテロップの配置を確認する際に便利です。
5.送出・消去
送出をクリックするとONAIR画面にてタイムスケジュールが一つ分進行します。消去をクリックするとONAIR上にあったテロップがすべて消えます。この際タイムスケジュールは動きません
Step 2: テロップの作成
ここからはテロップ作成の手順をご紹介します。
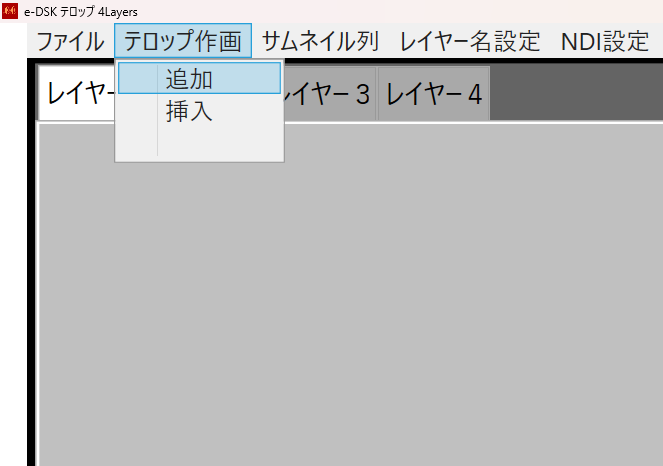
まずテロップ作画→追加の順でクリックし、作成画面に入ります。挿入を使用する際には必ず後に来る方のサムネイルを選択してから行いましょう(例:2番と3番のテロップの間に挿入したい場合3番を選択)。
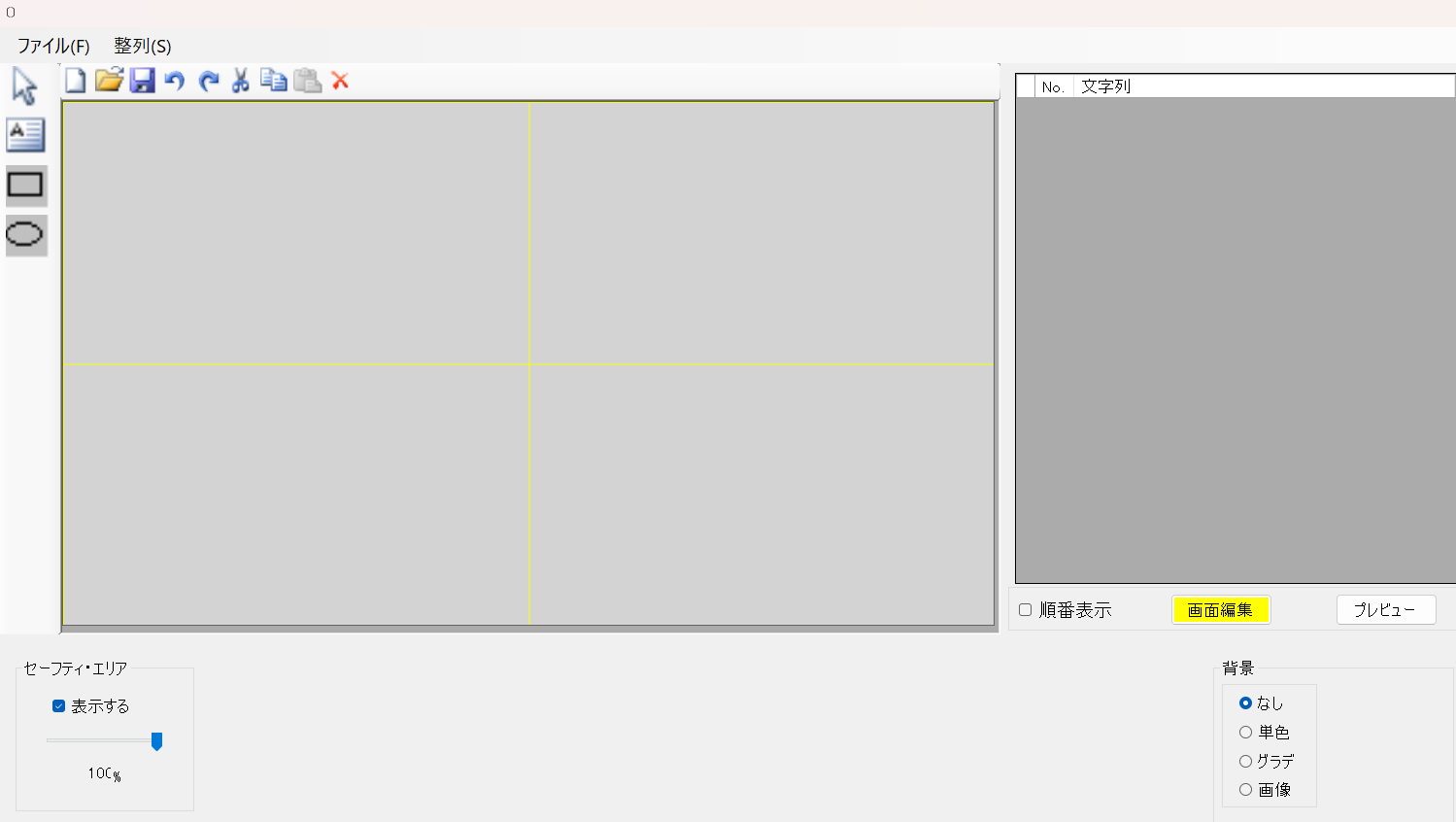
この画面が開けたら、まずはテンプレートを使用して感覚を掴みましょう。
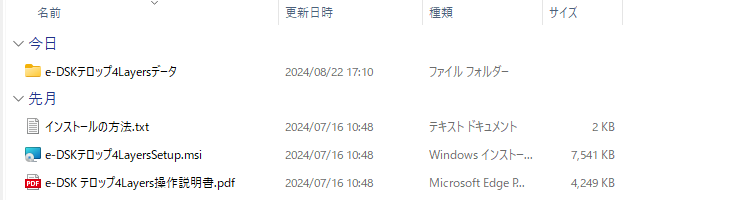
上の画像のe-DSK4Layersデータにテンプレートが保存されているので、そちらを使用します。

ファイル→開くをクリックし、データのファイルから1-1を選択すると、このようになります。ぜひフォントやカラーなどを変更してみてください。併せて画像の挿入についてもご説明します。
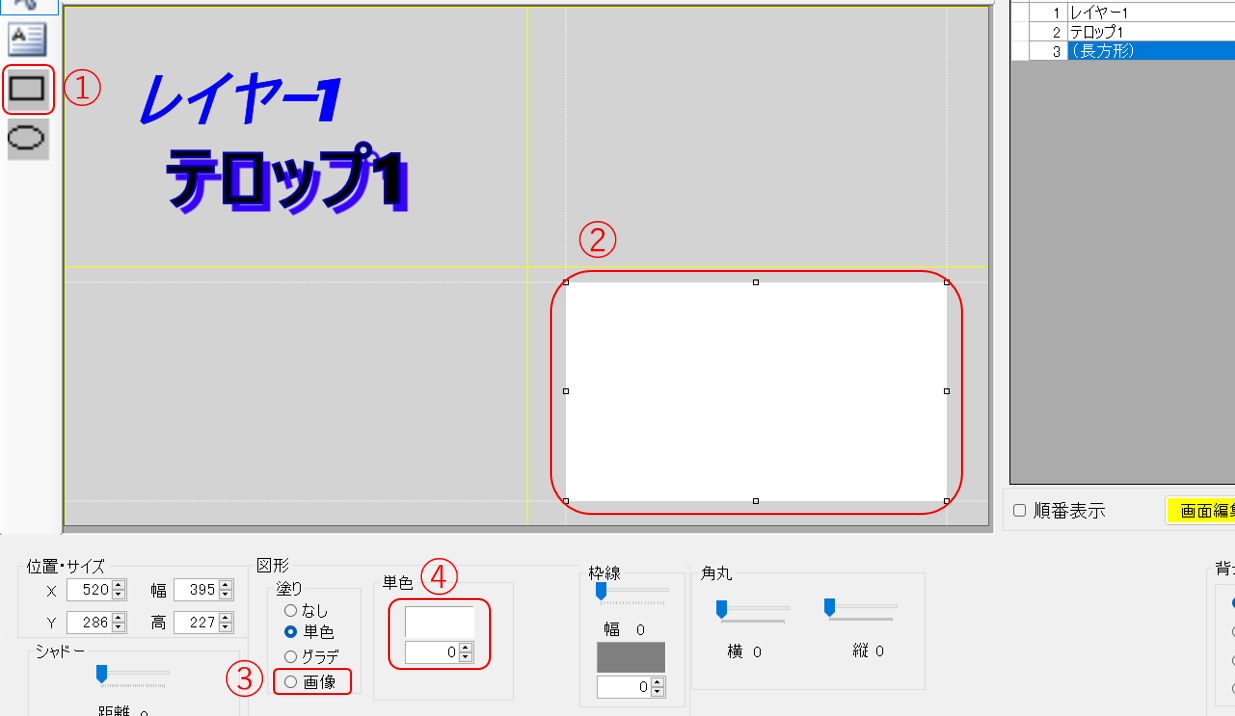
まず左上部の図形(四角か楕円)を選択し、大きさを調整した後、図形→塗り→画像を選択。そうすると画像が挿入できるようになります。
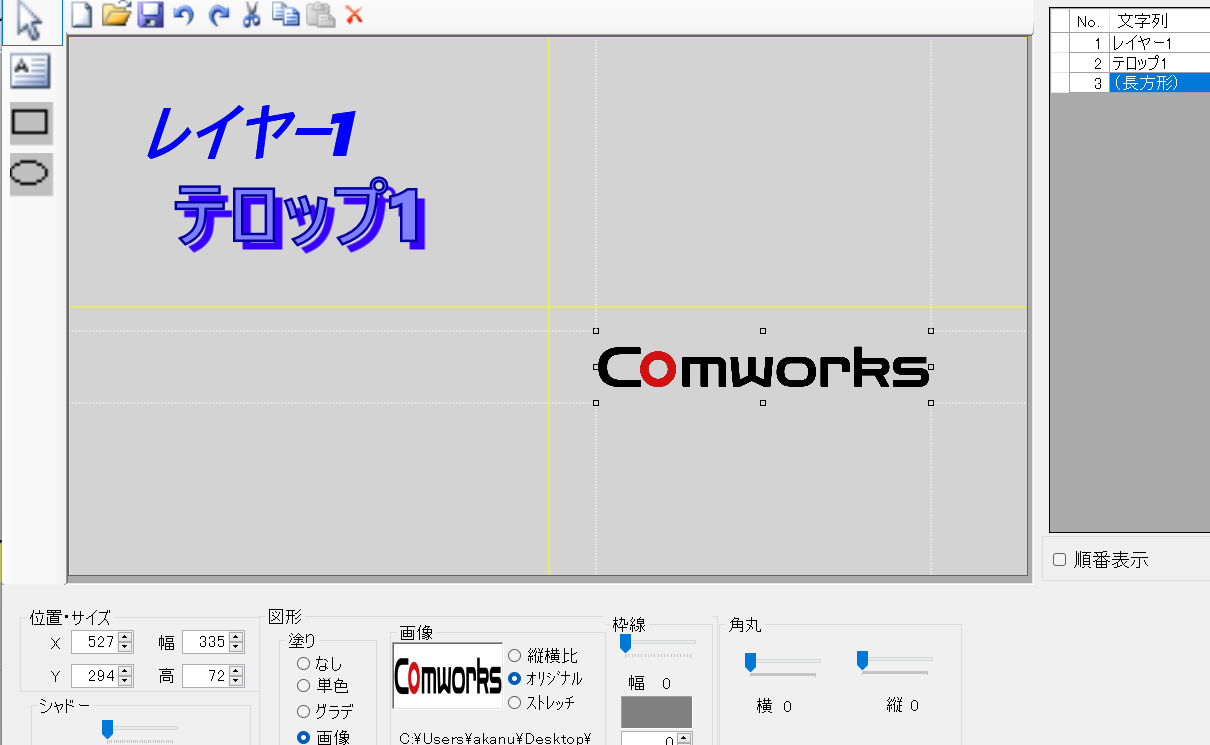
実際に画像を挿入した画像になります。背景も同様の方法で画像を挿入出来ます。
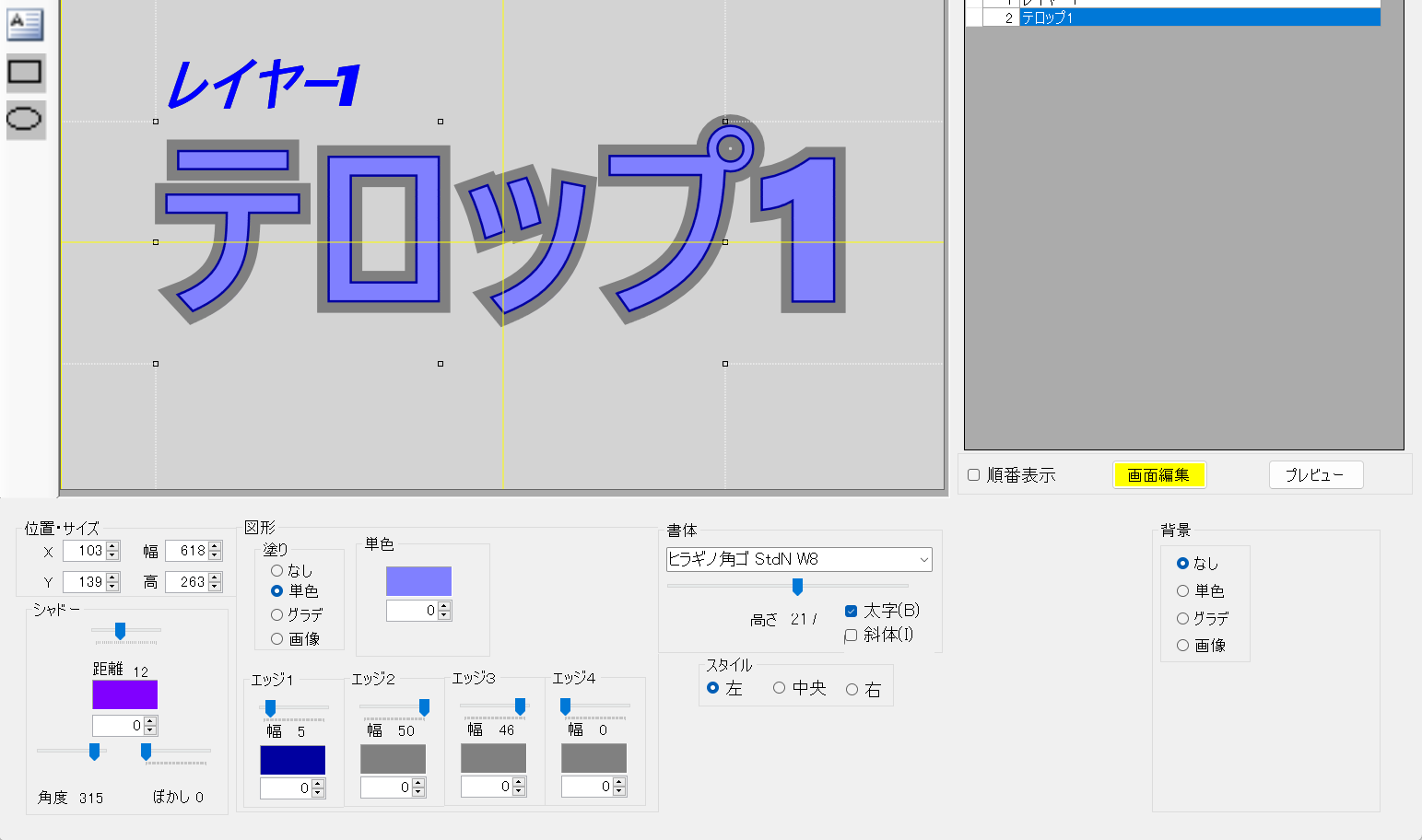
テロップを調整するための入力について、簡単にご紹介します。左上部の図形の上にある白い四角はテキストボックスです。左下部のシャドーは距離、角度、ぼかしまで細かく調整可能です。エッジは文字や図形の輪郭部分に線や効果を付けることができます。書体ではフォントや高さ変えたり、太字や斜体で強調表示ができます。
Step 3:オートモードの設定
オートモードの設定方法や、事前に準備したシナリオの組み込み方を説明します。
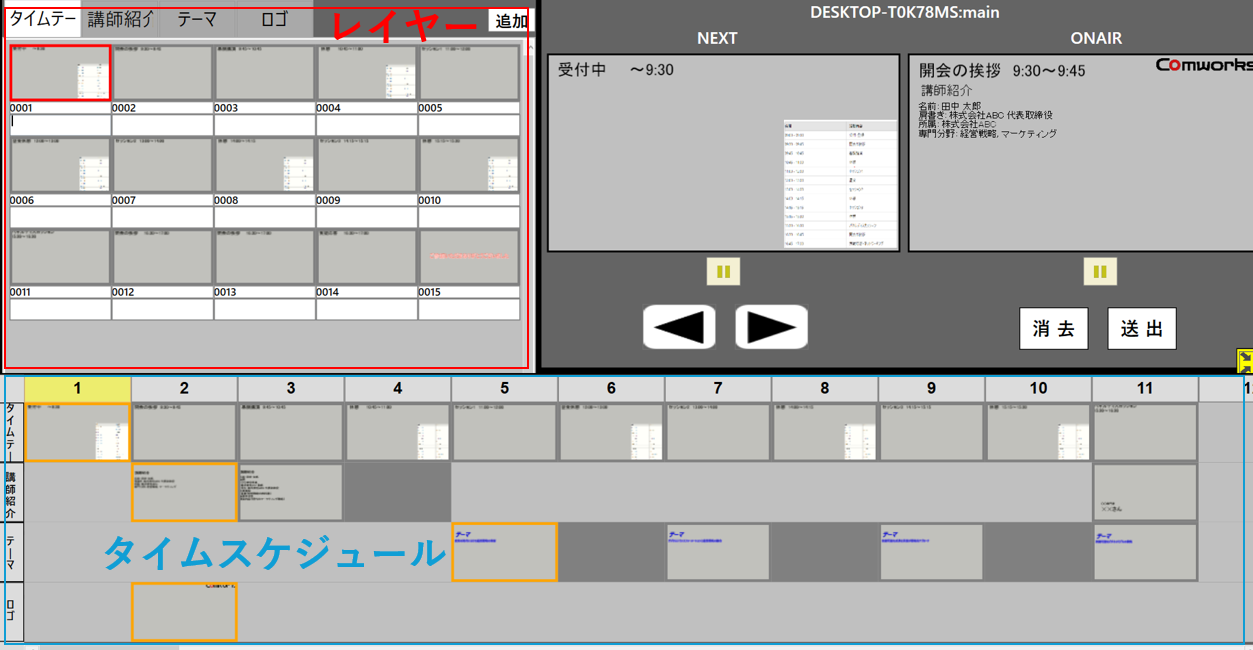
こちらの画像はオートモードの仕組みをご紹介するため、リモートのセミナーを想定し作成したものになります。このような、タイムスケジュールや配信の進行が予め把握出来ている場合オートモードは非常に優秀です。予想されるLIVE配信の進行に合わせてテロップを作成し、順番通りに並べて、送出ボタンをクリックするだけとなっています。
テロップは作成された順に番号が振られ並びますので、順番を入れ替える際にはタイムスケジュールではなくレイヤーにて入れ替えを行ってください。そして、タイムスケジュール上で右クリックをすると消去テイクを設定できます。使い方は、複数のテロップを同時に表示している際などに、一つのレイヤーだけ表示を終了させることが可能です。非常に便利ですので是非活用してください。
Step 4: NDI設定
NDIの設定方法をご紹介します。
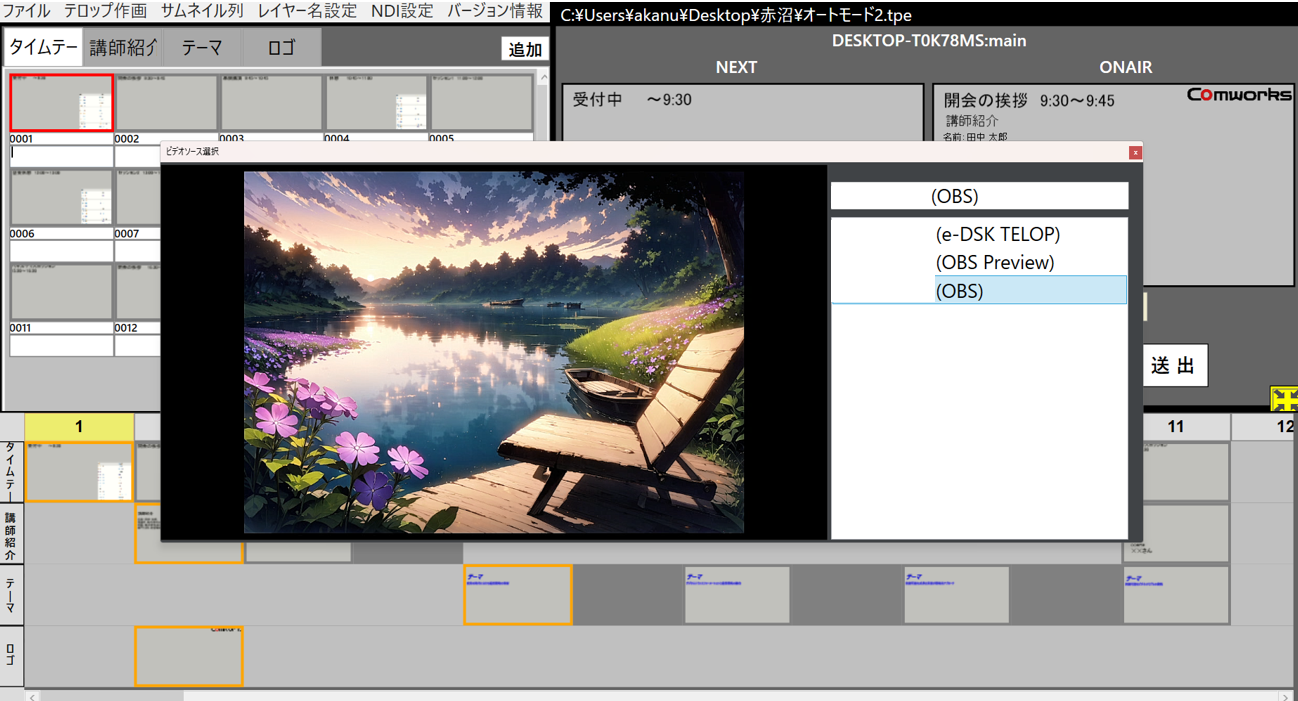
はじめに、準備段階としてOBSやVmix等の映像をNDIで出力できるソフトを起動し、映像を出力します。ここまで完了しましたら、e-DSKにて上部UIにあるNDI設定をクリックします。すると、受信した映像と受信先のソフト名が表示されますので、適当なものを選択し❌をクリックすれば完了です。
シチュエーション別の効果
ライブ配信
テロップ4Layersはリアルタイムでのテロップ表示が重要なライブ配信に非常に適しており、視聴者の映像体験を向上させます。
イベント映像
イベントのライブ中継で、重要な情報を視覚的に伝えます。
番組制作
定期的な番組進行が求められるテレビ制作において、e-DSKは柔軟なテロップ管理と表示が可能です。特にニュース速報や視聴者からのメッセージ表示など、即時性が求められる場面で有効です。