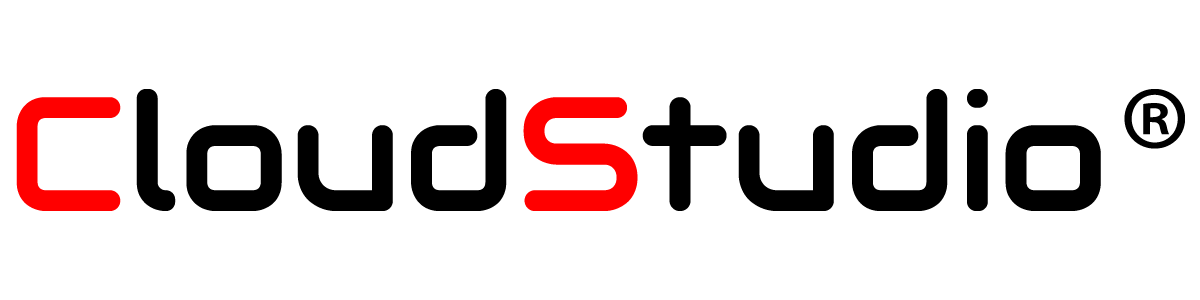メールに添付することができず、共有がしづらいこともあります。
外部パートナーとの連携やリモートワーカーとの協業を円滑に進めるためには、クラウドファイルストレージが不可欠です。
ここではCloudStudioのファイルストレージサービスについて紹介します。
Contents
CloudStudioのファイルストレージサービス
導入メリット
共有方法
使用シチュエーション
お問い合わせ
CloudStudioのファイルストレージサービス
CloudStudio上のファイルストレージにデータの保存ができるサービスです。ネット環境があればいつでもどこでもアクセスして、データのアップロードやダウンロードをすることができます。
データの保存にはインスタンスの起動の必要がありません。そのため、インスタンスの起動時間の消費なく、いつでも利用することができます。
データの共有
ファイルストレージに保存したデータは他の人と共有することができます。パスワードを設定し共有URLを作成することで、CloudStudioユーザーではない任意の第三者にデータを共有することができます。
※ファイルをダウンロードする際の通信量はCloudstudio契約者が負担します。
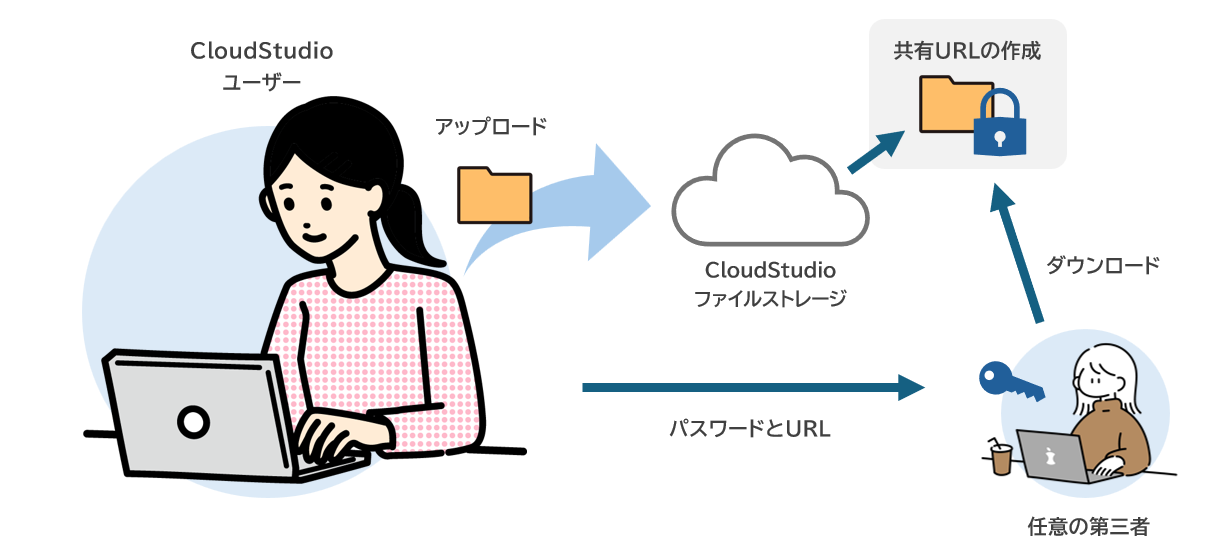
その他機能
- フォルダの共有
- ファイルだけでなく、フォルダの共有を行うことができます。共有する際に、フォルダ内のサブフォルダーが見られるかどうかの設定を行うことができます。
- 配布とアップロード
- URLでフォルダの共有をする場合、読み取り専門にするかアップロード可能にするかを選択できます。
- SFTP、WebDAVでの接続が可能
- ファイルストレージのページ下部の情報とCloudStudioのログイン情報(ユーザー名とパスワード)が必要になります。
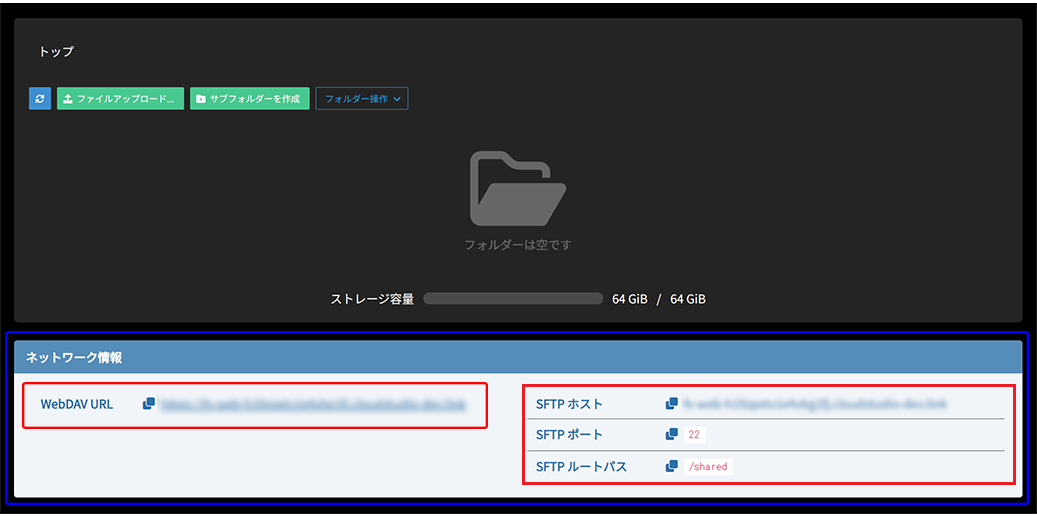
導入メリット
テレワークの普及などによってクラウドでのファイル共有の重要性は増しています。安全でまた使いやすいクラウドファイルストレージを探す必要があります。Cloudstudioのファイルストレージサービスには以下のようなメリットがあります。
- 時間場所選ばずどこでもアクセス可能
- ネット環境があれば、どこからでもアクセスしてファイルを共有することができます。
- 簡単な操作
- ドラッグアンドドロップでファイルやフォルダを共有することができます。ファイルをクリックして、ダウンロードできます。
- アクセスログの閲覧が可能
- ログインやダウンロード・アップロードなどのアクセスログを確認できます。
- 1ユーザーごとの料金が発生しない
- ユーザー数によって料金が増えることはありません。
- 外部パートナーのアカウント作成不要
- ユーザーを追加することなく、URLとパスワードでファイルの共有をすることができます。
- フォルダ共有時にアクセス制限の指定が可能
- URLでのフォルダ共有時に利用期限や下層階へのアクセス制限、アップロードの可否を選択することができます。
- スマートフォンからのアクセス
- ネットワークが利用できれば、スマートフォンからのアクセス、ファイルの共有ができます。
- 災害対策
- 自社にサーバ機材を置かず、AWSのサーバを利用するため災害に強いです。
共有方法
CloudStudioユーザーではない任意の第三者にデータを共有するURLの発行方法について説明します。
ファイルの配布
ダッシュボードからファイルストレージが付属したスタジオセットを開いてください。上部のバーからファイルストレージを選択します。
2.アップロード
ファイルをドラッグアンドドロップでアップロードできます。使用している機材がスマートフォンなどでドラッグアンドドロップができない場合、「ファイルをアップロード…」ボタンを押してファイルを選択することでアップロードできます。
3.共有
表示されているファイル右側にある共有マークをクリックして共有できます。パスワードと有効期限日数を設定して、作成ボタンを押すことでURLを発行できます。このパスワードとURLを渡してファイルを配布することができます。
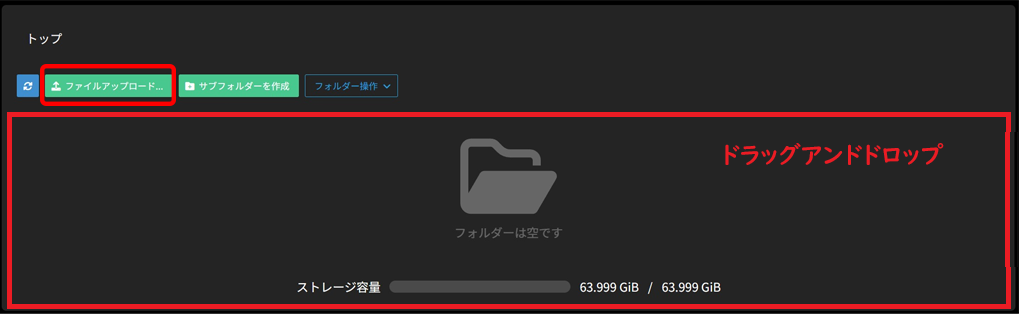
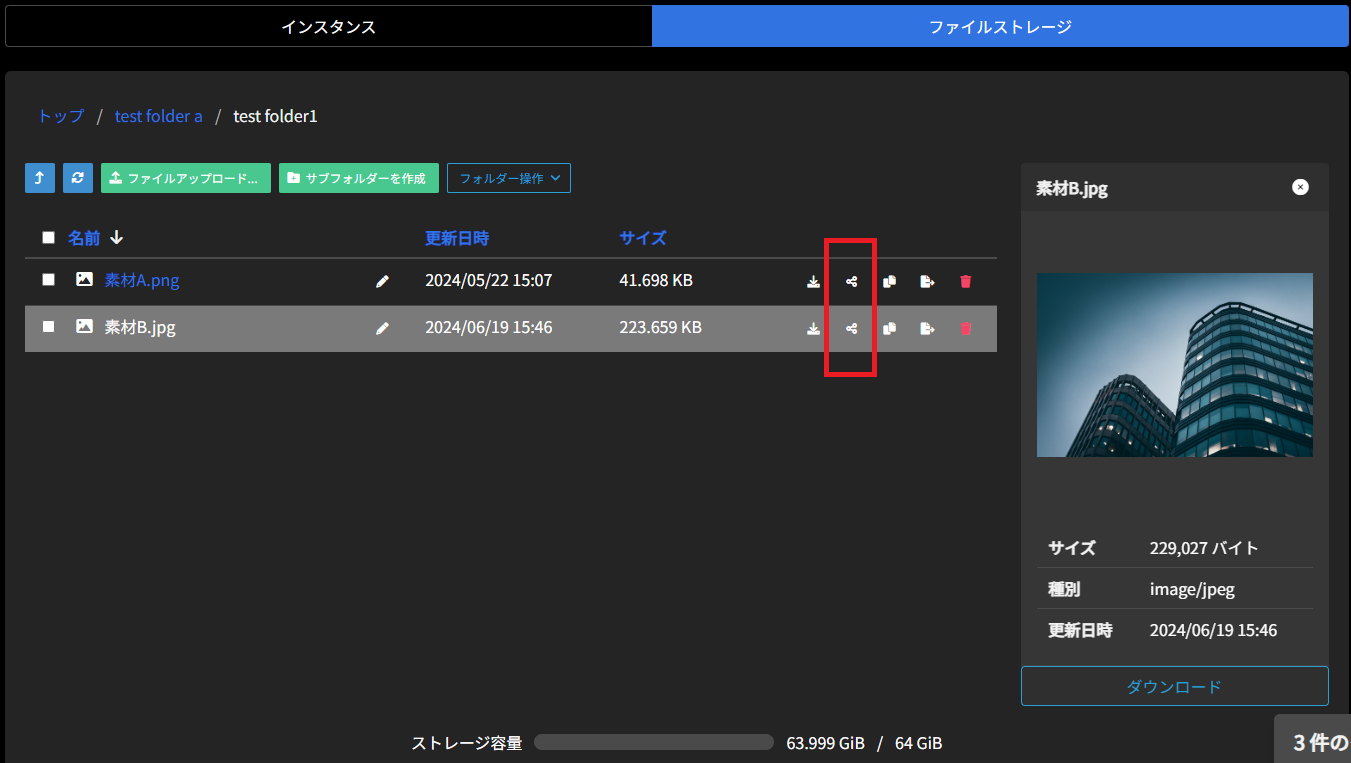
フォルダの共有
共有したいフォルダの右側にある共有マークをクリックしてください。
ファイルのアップロードど同じようにパスワードと有効期限日数を設定する必要があります。また、サブフォルダーへのアクセス制限や、読み取り専用にするかアップロードできるようにするかを設定することができます。アップロード可能な場合はその容量を割り当てることができます。
作成ボタンを押してURLを発行します。URLは複数発行することができるため、アクセス制限の有無や読み取り専用にする・しないなどの共有の設定に応じたURLを発行することができます。
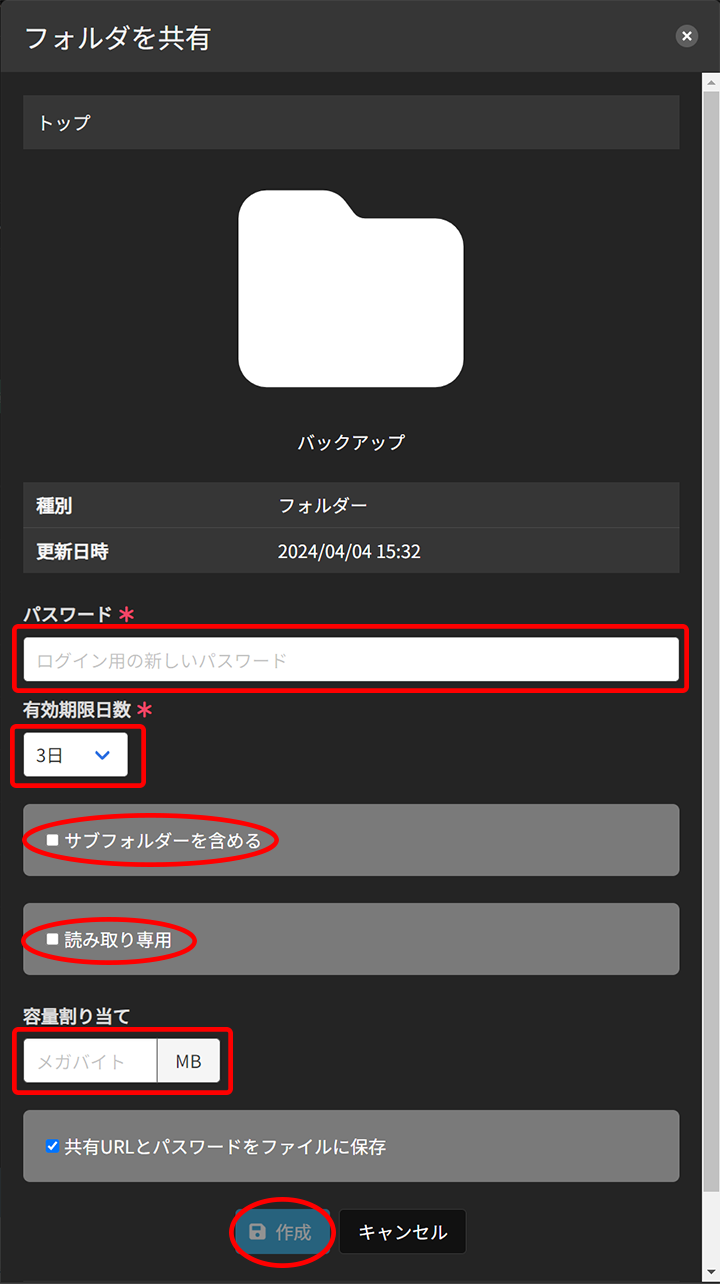
ゲスト側の操作について
配布されたURLとパスワードからファイルまたはフォルダを開くことができます。
2.データ共有
データをアップロードできる設定の場合、CloudStudioユーザーと同じようにドラッグアンドドロップでアップロードすることができます。(または「ファイルをアップロード…」をクリック) フォルダごとアップロードすることもできます。
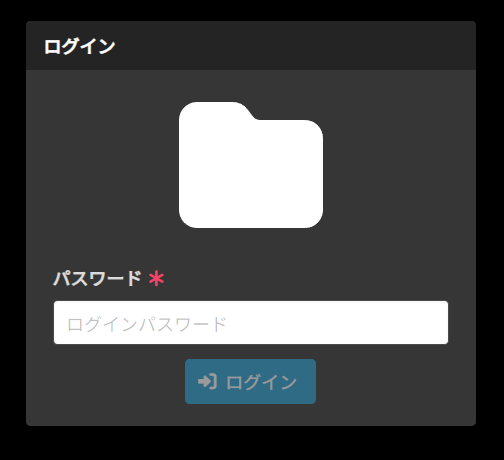
使用シチュエーション
映像制作での使用
社外にいる人との素材のやりとり
ロケで撮影した映像や外部の人に作成を依頼した素材、素材の作成に使ってほしい素材など、社外にいる人との素材のやり取りにファイルストレージを利用します。同じCloudStudioアカウント内のユーザーであれば、CloudStudioにログインしてファイルストレージ内で素材の共有を行うことができます。そうでない場合は上述したように共有したいフォルダのURLを作成して、パスワードと共に送付することで素材の共有ができるようになります。

インスタンスを利用する
CloudStudioでMiniserverとvMixなど複数のインスタンスを使う場合、
インスタンス間でのデータのやりとりはファイルストレージを利用して
行います。
インスタンス同士では直接データをやりとりすることができません。
そのため、データの共有はファイルストレージを介して行う必要が
あります。
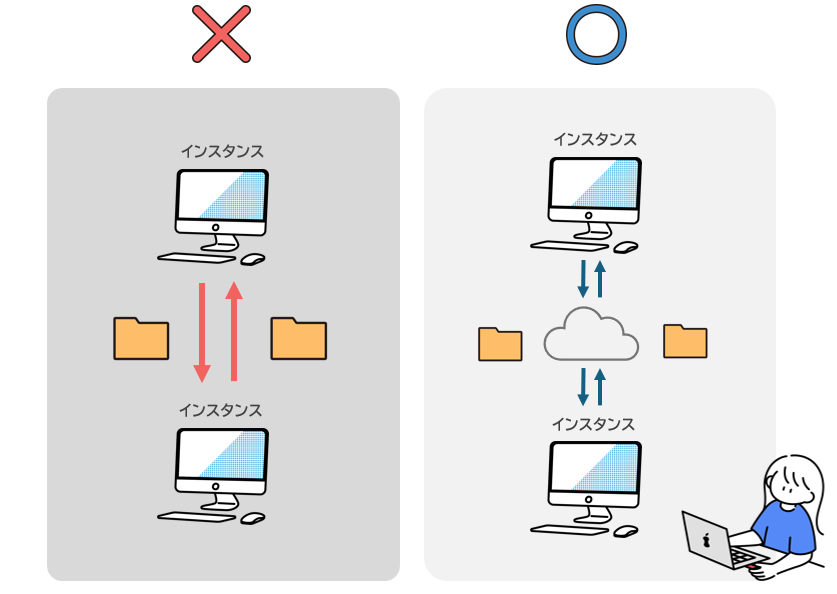
- 録画映像の共有
Miniserverインスタンスで録画した映像を制作インスタンスに共有する際にファイルストレージを利用します。
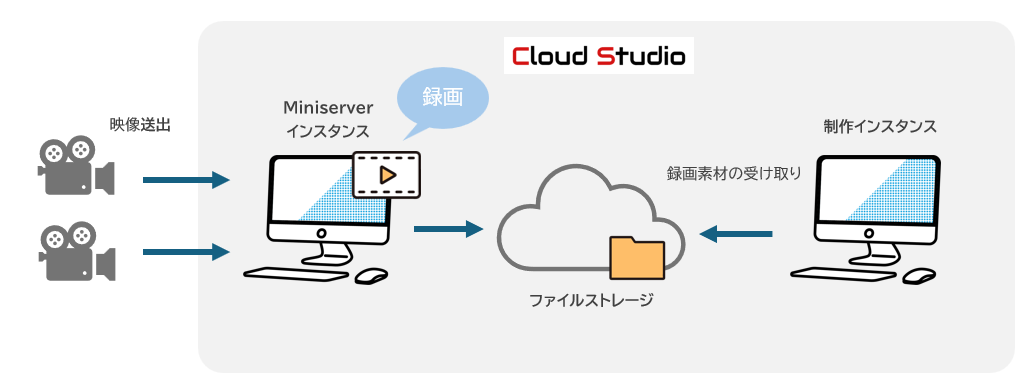
- ライブ配信
CloudStudioに配信用のインスタンスを立てて、各インスタンスでの素材の共有を可能にします。またインスタンスを起動せずに事前に使用する素材をアップロードすることもできます。
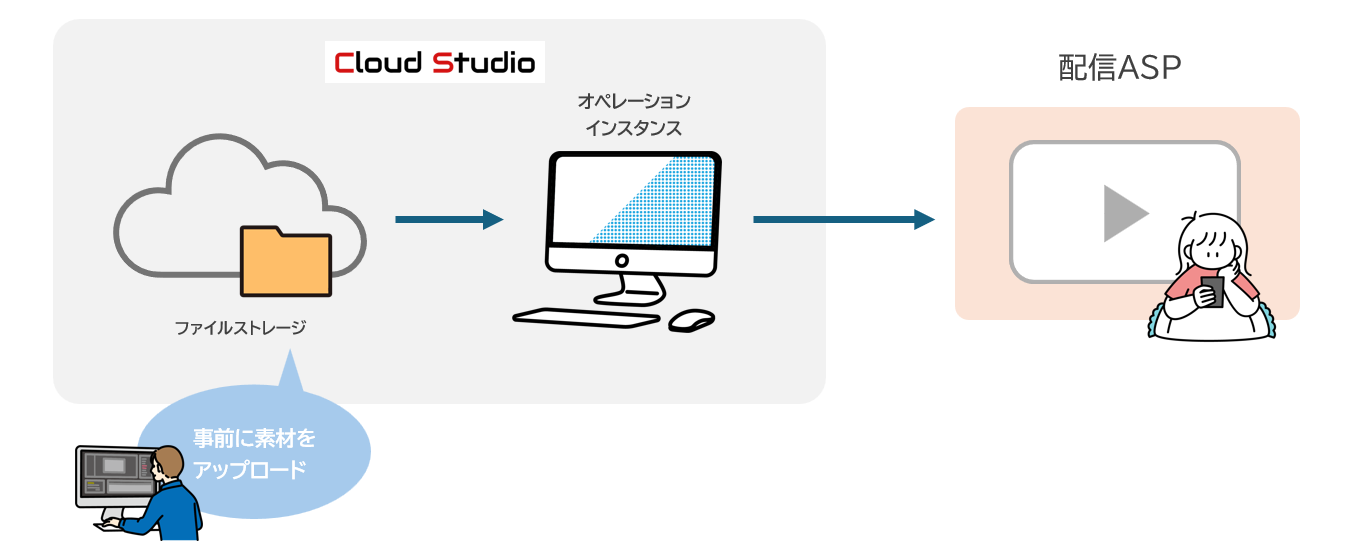
インスタンスを利用したライブ配信についてはこちらをご確認ください。