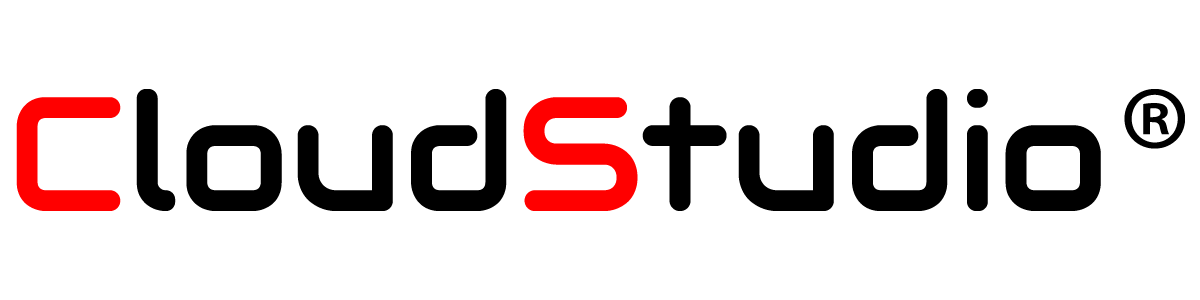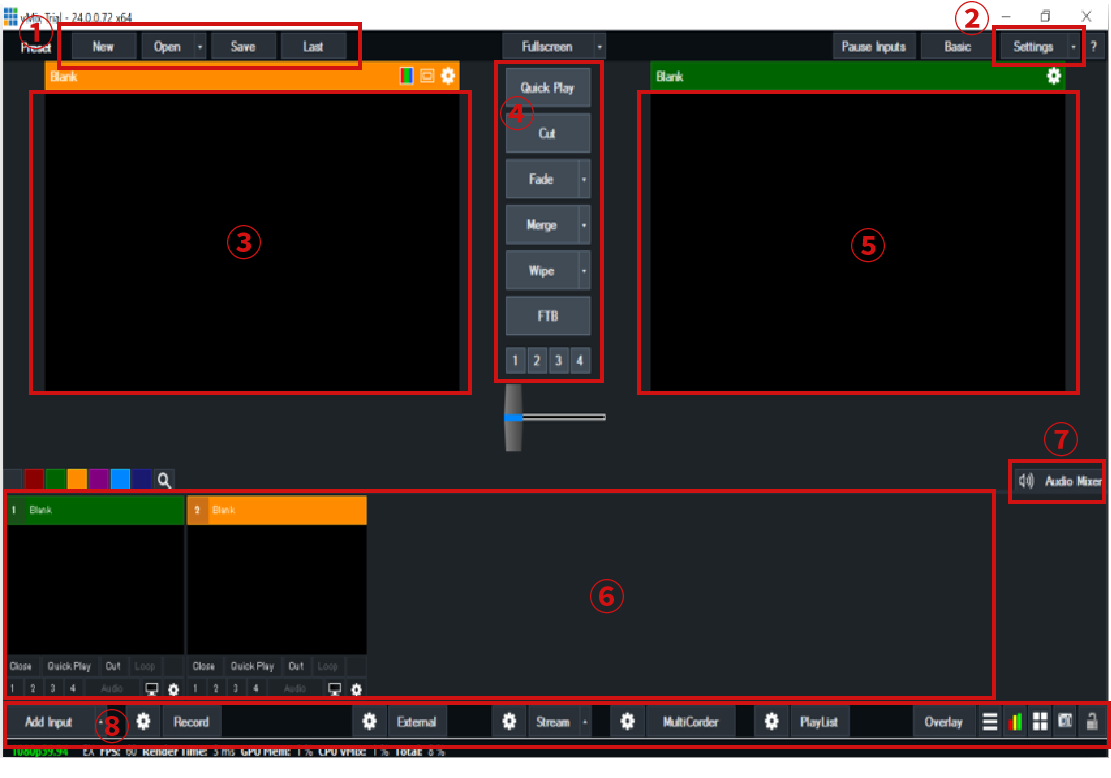vMixの基本情報について
vMixには様々な機能が搭載されていますが、その中でよく使用する操作方法を紹介します。紹介したものを一通り覚えることで一般的な配信をすることが可能になります。
各種配置について
1. 作成ボタン

Prest(プリセット)と呼ばれる個所になります。左のメニューから
New(新規作成)
Open(保存しているものを開く)
Save(保存)
Last(最後に使用した時の状態を復元する)になります。
2. 設定メニュー
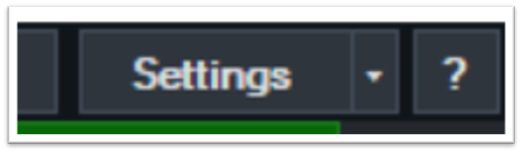
Settings(設定)を押すことで詳細な設定をすることが可能になります。詳細に設定をしたい方はこのメニューから行ってください。基本的な配信をする方は基本設定のままで問題ありません。ショートカットを登録する際に使用するメニューなので覚えておきましょう。
3. プレビュー画面

インプット(入力した)コンテンツを配信画面に表示する前に確認することができる画面です。この画面を確認しながらテロップやワイプなどを重ね合わせ、編集することが可能となります。
4. トランジションボタン

このボタンを使用することでプレビュー画面に表示されているコンテンツがアウトプット画面(配信画面)に切り替えることが出来ます。
Cut(即切り替え)のほかにFadeやZoomなど、多くのエフェクトがあるのでお好みの切り替えを使用しましょう。
また下部分にある1-4の数字は入力されたコンテンツに割り当てることができ、数字を押すことで割り当てたコンテンツをFadeでアウトプット画面に出力することが出来ます。
5. アウトプット画面(配信画面)

この画面に表示されているものが実際にライブ配信されます。
6. インプットソース(入力画面)
入力設定したコンテンツのリストが表示させる画面です。上部の赤~青で分類されている部分では、コンテンツを色ごとに分類することが可能です。各色の部分を右クリックすることで文字を入力することが出来ます。また、入力されたコンテンツの色分けはコンテンツの右下にある⚙マークをクリックすることで表示される「Category」で分類可能です。


インプット画面(入力画面)
コンテンツの右下にある⚙マークを押すことで設定画面が表示されます。使用頻度の高いものを次のページで紹介します。
General:インプットの名前やフォーマット等の設定を行えます。
Position:コンテンツの拡大縮小、上下左右の位置移動、クロッピングを行うことが出来ます。
Multi View:マルチビュー設定を行えます。テロップやワイプ等を重ね合わせる作業はここで行うことが出来ます。
Triggers:自動で実行させる命令を設定することが出来ます。難しいですがTriggersを設定することで自動化することが出来、効率化することが可能です。
Advanced:ビデオやカメラを使用する場合、映像に遅延の設定を行うことが出来ます。
7. オーディオ設定メニュー

ここではオーディオの設定を行うことが出来ます。
Audio Mixerをクリックすることで右のような画面が表示されます。主な機能について説明します。
- 詳細設定
- 統計情報
- ミュート切り替え
- ヘッドホン出力ボリューム
- ボリューム
詳細設定について

⚙ マークをクリックすることで設定画面が表示されます。基本的には前ページで表示した画像で音量調節などを行いますので、詳細な設定(遅延やプラグイン、イコライザーやコンプレッサー等)を行いたい場合に使用しましょう
8. 入力、配信設定等ボタン
この欄では、Add Input(コンテンツの入力)、Record(録画)、Extemal(NDI、SRT等の外部に出力)、Stream(配信)、MultiCorder(マルチコーダー)、play list(プレイリスト)、Overlay(オーバーレイ)についてのボタンがあります。今回は頻繁に使用するAdd Input、Record、Streamについて説明します。

Add Input:配信に表示したい素材を入力するボタンとなります。ここでビデオ映像、動画、テロップ、画像など様々なものを入力することが出来ます。入力する際に表示される画面で使用頻度の高いものを簡単に説明します。

Video:動画素材を取り込む項目
Camera:キャプチャーボード、カメラ映像を取り込む項目
NDI/Desktop Capture:デスクトップやNDIを取り込む項目
Image:写真などの静止画素材を取り込む項目
Photos:写真などをスライドショーすることが出来る項目、フォルダを選択しその中に入っている写真が使用される。
Colour:単色のカラーバーを表示させる項目
Audio Input:音声を入力する項目
Title/XAML:テロップを取り込む項目、vMix Title Designerを使用し作成することが可能
Web Browser:webページを取り込む項目、YouTubeなども可能
Record:アウトプット画面(配信画面)に表示されているコンテンツを録画することが出来ます。
⚙マークを押すことで左の画像が表示されます。保存するファイル名の選択や、解像度やフレームレートを設定することが出来るので、録画を開始する前に1度確認をしてください。
Filename:保存するファイル名
Size:解像度
Frame Rate:フレームレート
etc…

Stream:このメニューを押すことで設定した配信先に配信を行うことが出来ます。(YouTubeやTwitchなど)また、vMixでは最大3つの配信先まで同時に送出することが可能となっています。
⚙マークを押すことで左の画像が表示され、配信先を設定することが出来ます。Destinationで配信先を設定し、Stream Keyで配信で必要なキーを入力します

vMixのSettings メニュー解説
【初心者向け】vMixのSettings メニュー解説(Display~Options)【CloudStudio / 株式会社コムワークス】
vMixのメイン画面インターフェイスの左上、プリセットエリア各部の解説を行います。日本語インターフェイスがGOOGLE翻訳そのままのため英語の表記の状態のほうがわかりやすく勘違いしづらいので是非覚えてください。
vMixのメイン画面インターフェイスの右上、Setttingsの解説です。まずは上から3つのタブであるDisplay、Outputs、Optionsの解説を行っています。英語メニューですが日本語にするよりも変わりやすいと思います。
基本操作
vMixの基本的な操作方法を動画で解説しています。下記動画をご参照ください。
vMixコンテンツの入力方法
vMixで文字を入力・表示させる方法
vMixのオーバーレイ機能
vMixのクロマキー機能